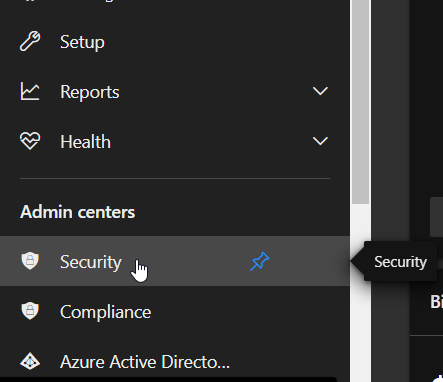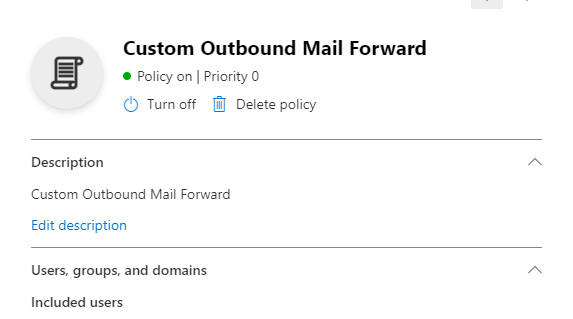NOTE For additional information on the 'Global Search' features, you can explore it further here: Global Search
NOTE For additional information on the 'Email Identity' features, you can explore it further here: Email Identity
NOTE For additional information on creating 'Email Sequences, you can explore it further here: Email Sequences
As a next step, you can start the above created ‘email sequence’ (in step 4 above) on your ‘saved search’ (in step 2 above)
You will reach the 'Start an email sequence with all contacts' page. On this page,
By following the above steps, your ConnectPlex setup and onboarding process is complete.
Organize Your Data: Begin by creating well-organized lists and segments. Categorize contacts based on relevant criteria to enhance campaign targeting and segmentation.
By implementing these best practices, you'll be well-equipped to optimize your use of ConnectPlex, leading to more successful outreach and engagement strategies.
Here’s an example of the same.
This email is from a client/prospect named 'Jim' who's reverted to your email identity to 'Jennifer'
Email revert received by a prospect:
Hey Jennifer,
Keith from our office works on this. I've copied him here!
Best,
Jim
To respond, you can add a forwarder from Jennifer to yourself and reply to Keith as follows:
Hi Keith,
It's nice to be connected with you through Jim.
To quickly introduce myself, I manage (....). Jennifer, who works with me in our lead generation team, has reached out to Jim who's referred us to you.
It's nice to see that ... {mention something interesting about the prospect}. Additionally, it's great to note that .... {mention something interesting about their company}.
{Include a paragraph here to answer any questions asked or comments made by the prospect. If there’s nothing specific, this can be omitted.}
{Briefly mention your company and its offerings}
Can we have a quick call on {mention a time to reach out to Keith}?
Thanks,
Your Name,
Your Company Name
---------- Forwarded message ---------
From: Jennifer
Date: Fri, 7 Jun 2024 at 20:00
Subject: Fwd: {Original Subject}
To:
Dear {Your Name},
Please take the below lead ahead.
Thanks,
Jennifer
---------- Forwarded message ---------
From: Jim
Date: Fri, 7 Jun 2024 at 17:39
Subject: Fwd: {Original Subject}
To: Jennifer
Hey Jennifer,
Keith from our office works on this. I've copied him here!
Best,
Jim
This template helps ensure a smooth transition and maintains a professional connection with the prospect.